WordPress adalah aplikasi CMS (Content Management System) yang sangat populer karena kecanggihan WordPress dan komunitas opensourcenya telah menyita perhatian masyarakat dunia. Untuk dapat menginstall wordpress di cPanel web hosting, terdapat 2 cara yaitu dengan menginstall secara otomatis menggunakan fitur “Softaculous Apps Installer” yang tersedia di dalam cPanel atau dengan cara manual.
Menginstall wordpress dengan cara manual diperlukan apabila dalam cPanel tidak terdapat Softaculous, atau Anda ingin mendalami fungsi cPanel dengan lebih jauh. Selain itu dengan menginstall wordpress secara manual, Andad memiliki akses lebih detail kepada pengaturan database wordpress.
Mempersiapkan Database MySQL
Untuk membuat database MySQL, silahkan masuk ke akun cPanel, kemudian cari modul Databases.

Di dalam modul Databases terdapat 4 pilihan: phpMyAdmin, MySQL Databases, MySQL Database Wizard, dan Remote MySQL.
Anda bisa menggunakan menu MySQL Databases atau MySQL Database Wizard. Agar lebih mudah, Pada artikel ini akan menggunakan MySQL Database Wizard. Silahkan klik menu tersebut.
Jendela awal MySQL Database Wizard adalah memilih nama database, silakan Anda tentukan nama database nya kemudian Klik Langkah Berikutnya untuk melanjutkan.
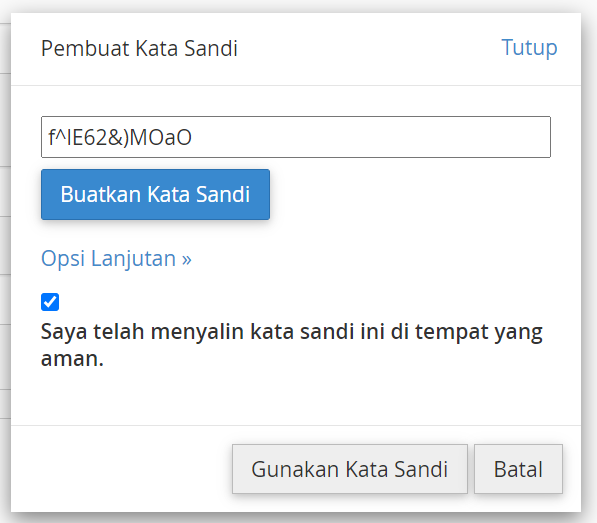
Pada jendela kedua Anda akan membuat user untuk database. Sama seperti memilih nama database

Pada bagian bawah terdapat kolom isian untuk memasukkan password user. Di sebelahnya tersedia tombol Pembuat Kata Sandi yang bisa digunakan untuk menghasilkan password acak. Anda bisa memilih password sesuai keinginan atau menggunakan password generator dengan menggunakan password generator password yang dihasilkan akan lebih kuat.
Jika Anda ingin menggunakan password acak tersebut silakan klik tombol Pembuat Kata Sandi, dan akan tampil password acak yang bisa digunakan sebagai password user MySQL. Pastikan Anda mencatat password ini atau men-copy nya di tempat yang aman. Centang pilihan “I have copied this password to a secure location”, kemudian klik tombol “Gunakan Kata Sandi”.
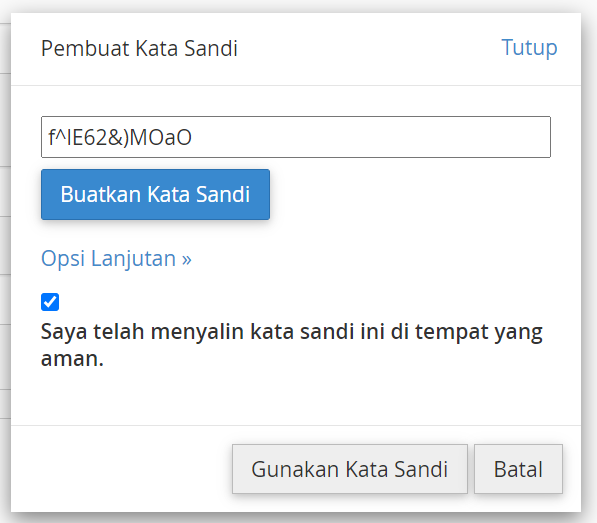
Jendela berikutnya digunakan untuk memilih hak akses user yang baru saja dibuat. Tergantung kebutuhan, Anda bisa memilih hak akses apa saya yang diberikan kepada user ini atau Anda dapat memberikan seluruh hak akses. Silakan centang pilihan “Semua Hak”, kemudian klik Langkah Berikutnya.
Selamat!, database dan User MySQL telah selesai dibuat. Jendela terakhir ini hanya berisi pemberitahuan tentang hal tersebut. Silahkan kembali ke jendela awal cPanel.
Upload File WordPress
Langkah berikutnya adalah mengupload file wordpress ke cPanel.
File wordpress sendiri bisa didapat di situs resminya: www.wordpress.org. Silakan Anda download versi terakhir dari wordpress (dalam bentuk zip). Silahkan langsung upload file wordpress ini ke web hosting.
cPanel menyediakan fitur File Manager / Pengelola File untuk mengakses file-file website. File Manager bisa diakses dari bagian Files, seperti gambar berikut:

Tampilan Jendela File Manager cPanel sangat mirip dengan aplikasi Windows Explorer, dimana pada bagian kiri terdapat struktur folder, dan di jendela utama terlihat isi dari folder tersebut.
Silakan Anda klik folder public_html "Pastikan Anda selalu menyimpan atau mengupload file website hanya pada folder public_html" , Folder public_html adalah folder dari sebuah website. Folder inilah yang akan diakses oleh pengunjung, dan didalam folder inilah Anda akan meng-upload file WordPress yang sudah di download.

Klik unggah yang terdapat pada menu diatas kemudian masukan file wordpres tersebut dan tunggu hingga proses selesai dan berwarna hijau

Uncompress File WordPress
Setelah file wordpress berada di dalam folder public_html, langkah selanjutnya adalah meng-uncompress (extract) file tersebut. Ini bisa dilakukan dari menu File Manager cPanel.
Pilih file wordpress, klik menu extract, kemudian klik tombol Extract File(s) yang ada dibarisan atas.
Memindahkan Folder WordPress
Apabila anda mengikuti instruksi sebelumnya, folder wordpress saat ini berada di dalam public_html. Dengan demikian, alamat wordpress saat ini adalah: situsanda.com/wordpress.
Agar wordpress tampil sebagai halaman utama, Anda harus memindahkan file-file wordpress dari dalam folder “wordpress” keluar dan langsung berada di bawah folder public_html.
Buka folder wordpress (double klik), lalu pilih seluruh file yang ada didalamnya. Anda bisa menggunakan tombol “Pilih Semua” dalam cPanel. Setelah itu, klik kanan file yang telah dipilih dan pilih menu Move / Pindah. Ubah alamat folder tujuan dari /public_html/wordpress ke /public_html/. Kemudian klik tombol Move File(s).
Konfigurasi Settingan WordPress di cPanel
Setelah file wordpress berada di bawah folder public_html, wordpress sudah bisa diakses dengan alamat situs utama.
Sebelum dapat digunakan, Anda harus men-setting beberapa pengaturan wordpress. Terutama database yang akan digunakan.
Terdapat 2 cara untuk menambahakan konfigurasi wordpress, yakni dengan mengubah file wp-config-sample.php atau menggunakan menu wizard wordpress dari web browser cara ini lebih praktis dan Anda tidak perlu mengedit file wp-config.php secara manual.
Silahkan akses domain utama anda, dan jika semuanya berjalan lancar, anda akan dapati halaman awal konfigurasi wordpress:
- Pilih bahasa yang ingin Anda terapkan pada website

- Pada halaman awal ini Anda bisa memilih bahasa yang digunakan. Dalam pilihan ini terdapat Bahasa Indonesia, dan Anda boleh memilihnya. akan tetap bahasa default wordpress adalah English (United States). Klik Continue.
- Halaman selanjutnya adalah pemberitahuan bahwa wordpress perlu informasi tambahan terkait database. Silahkan klik Let’s Go.
- Pada bagian ini Anda akan menginput informasi mengenai database.

- Anda isi sesuai dengan database yang telah Anda buat sebelumnya, khusus untuk database host dan table prefix bisa Anda biarkan secara default. Kemudian klik tombol Submit, jika semua data akses benar dan wordpress bisa mengakses database.
- Klik tombol Run the Install.
- Jendela berikutnya adalah isian untuk situs yang akan dibuat. Anda tinggal sesuaikan dengan situs yang ingin dibangun. Selain username, semua isian ini bisa diubah nantinya dari dalam wordpress. Akhiri dengan klik tombol: Install WordPress.

Success! WordPress telah terinstall dengan baik. Anda bisa langsung masuk ke halaman admin dan mulai menggunakan wordpress.


